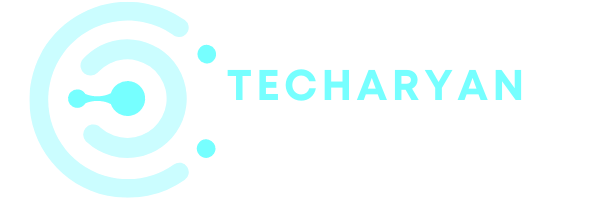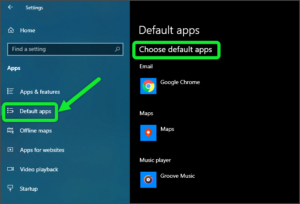Wi-Fi is the name of wireless networking technology, which is used for browsing the internet without a wired connection. In today’s world, Wi-Fi is very important for browsing the internet on a computer. Today in this post we will discuss the Wi-Fi Settings.
To open Wi-Fi settings in Windows 10, you will have to follow these given steps:
- Click on the “Windows” icon from the keyboard. You will also choose the windows icon from the Home display with the help of the mouse.
- Then from the popup menu click on Settings Gear icon, the windows settings will open.
- In settings choose Network & Internet Settings.
- Then from the Right, select the Wi-Fi Then you reached the Wi-Fi settings in Windows 10.
In this post we will cover these given topics:
- Wi-Fi Switching
- Show available network
- Hardware properties
- Manage known network
- Random Hardware addresses
- Hotspot 2.0 networks
- Use Online sign up
Let’s discuss the entire options one by one which is present in Network & Internet settings.
After Opening the Wi-Fi settings in Windows 10, it looks like the below image:

-
Wi-Fi Switching
The first option in the Network & Internet settings is about Wi-Fi switching. With the help of this option, you will be able to ON or OFF the Wi-Fi feature on your computer as per your requirement. From here, after switching ON you will connect with a Wi-Fi network and browse the internet on your computer easily. If you don’t want to use Wi-Fi in your system, you can switch OFF this feature from here.

-
Show available networks
After ON the Wi-Fi feature, you will be able to view all the available networks on your computer. From here after clicking on “show available networks” you will view all available networks on your computer display, then you will be able to connect any of these given available networks.

-
Hardware properties
The next option is about the hardware properties. If you want to know about your Hardware properties, you will view it from here. After clicking on “hardware properties” in the options you will be directed to the properties page where you will see the all hardware properties like as – SSID, protocol, security type, network band, IPv4 addresses, etc. You can also copy these properties as per your required by simply clicking on the “Copy” option.

-
Manage Known Network
The next option is Mange known network. From these options you will be able to manage your all known network. After clicking on “Manage Known Network” you will be directed to the managing page. From where you will manage the networks by forget or known about the properties. You will also add a new network from here, by simply clicking on “add a new network”.

-
Random Hardware Addresses
The next option is about Random hardware addresses. With the use of this feature, you will be able to use random Hardware addresses to make it harder for the people who are trying to track your location when you connect to different Wi-Fi networks. This setting is applies to a new connection. You can either ON or OFF this feature from here and use random hardware addresses.
-
Hotspot 2.0 networks
The next option in Network & Internet settings is Hotspot 2.0 networks. This option is very useful to make your system more secure to connect to public Wi-Fi Hotspots. This option is might be available in public places like railway stations, airports, hotels, café, etc.

Thanks for reading this post. I hope you can understand windows setting for wireless connections. If you want to share your feedback with us, leave a comment below.