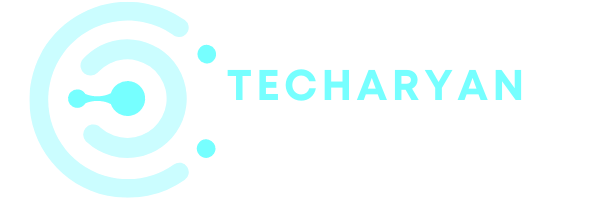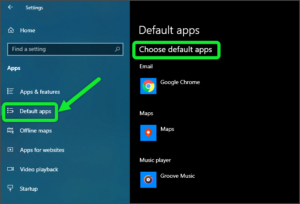These settings are basically for that person who used a laptop as your desktop. The touchpad is a part of a laptop that is used to touch and handle as a mouse. Today in this article we discuss about the Touchpad settings in windows 10.
To open Touchpad Settings in Windows 10, follow these given steps:
- Click on the “Windows” icon from the keyboard. You will also choose the windows icon from the Home display with the help of the mouse.
- Then from the Right-click on Settings option, here the windows setting is open.
- In settings choose Device Settings.
- Then from the Right, select the Touchpad Then you reached the Touchpad Settings in windows 10.
After reading this article you will learn about these given points:
- Touchpad switch
- Change the cursor speed
- Taps
- Scroll and zoom
- Three-finger gesture
- Four-finger gesture
- Reset your touchpad
Let’s discuss all the given options in the Touchpad settings.
After opening the windows 10 Touchpad settings, it looks like the given screenshot:

-
Touchpad Switch
The first option in the Touchpad settings is Touchpad switching. By use of this setting, you will be able to ON or OFF your touchpad. If you use the additional mouse instead of the touchpad, then this setting is useful for you in ON or OFF the touchpad. In the below box you can tick as your choice. This box is used to disable your touchpad when you connect an additional mouse in your Laptop. It means “it leaves touchpad when you add an additional mouse”.

-
Change the Cursor Speed
From here you will choose the cursor speed, but this cursor speed is only applied on touchpad mouse. It means if you change the speed of the cursor from here, the changes are only applied on your touchpad, not the additional mouse you connect. You will easily change your touchpad cursor speed easily from here, it not affect the connected mouse.

-
Taps
Taps are used to easy the works. By using taps you can open a folder, left-click, right-click and select. From here you will be able to ON the taps feature for your touchpad and give your touchpad a smart gesture. The first options in this setting are touchpad sensitivity. From here you can select your touchpad sensitivity as your choice. There are four options in the touchpad sensitivity as “Most sensitive”, “High sensitive”, “Medium sensitive” or “Low sensitive”. You can either select any kind of sensitivity for your touchpad. By default, it set to be “medium sensitive”.
There are four options that are used in touchpad taps and make your touchpad a smart gesture. The first option is used for a single click. After ON these options if you want to single click any place you can simply tap with a single finger. This option is useful in single-clicking by only tap instead use of buttons to click.
The second option is about to right-click. If you want to right-click anywhere after ON this option you will be able to right-click by simply tap with your two fingers on the touchpad. This feature is very useful in right-click without uses of the right button. It is simple and easy.
The third option in the Taps settings is about the Multi-select. After ON these options you will be able to multi-select by simply tap twice and drag. This option is very useful in multi-select any folder or files.
The fourth option is about the press and opens the right clicks options. This option is used to right-click by the use of the buttons in the touchpad. After ON this option you will be able to press the lower right corner on your touchpad to right-click.

-
Scroll and Zoom
This setting option is very useful in scroll your touchpad mouse and zoom. From these features, you will be able to zoom any photo, browser, etc by simply used of your touchpad. There are three options are given in these given settings. The first option is to drag two fingers to scroll. After ON this option you will be able to scroll by dragging your two fingers. The next options in these given settings are scrolling directions. From here you can select the options for scrolling directions. You can select “down motion scrolls up” option or “down motion scrolls down” option from here. It helps you a lot in scrolling directions. The next options are about pinch to zoom. After ON this feature you will be able to pinch to zoom easily.

-
Three-finger Gesture
The next option in the touchpad settings in Windows 10 is three-finger gestures. This setting is very useful in making works more easily. From these features, you will be able to use your three-finger and make your works more easily. This is a smart gesture setting for your touchpad. The first options in these settings are about swipes. From here you can select multiple options for swipe using your three-finger. You can select the ‘none’ option if you want to disable this feature. You can select “Switch apps and show desktop” or “switch desktops and show desktops” or “change audio and volume” options from here. You can either select any of the given options.
By use of your three-finger, you will be able to multitasking view by simply moving your three-finger in upward direction, show your desktop by moving your fingers in downward direction, switch apps in left by swipe your fingers in the left directions, and switch apps in right by swipe your three fingers in the right directions.
The next options in three-finger gestures are about taps. From here you can choose the option which is used when you tap on your touchpad with your three fingers. You can either select the options for your taps. You can select “nothing” or “launch windows search” or “action center” or “play/pause” or “middle mouse button” etc options from here.

-
Four-finger Gestures
The next options in the touchpad settings are four-finger gestures. This option is also very useful as a three-finger gesture to give a smart feature to our touchpad. In the four-finger gesture setting the first option is about the swipes which are by four fingers. You have multiple options here to select. You can select “nothing” or “switch apps and show desktops” or “switch desktops and show desktops” or “change audio and volume” options from here. You can either select any of the given options.
By swiping with your four fingers you can do many things. You can view your multitasks by swiping your fingers in upward directions, show your desktops by moving your four fingers in downward directions, switch your desktops in right by swiping in right directions and for the left swipe your fingers in left directions.
Then the next options in these given settings are about the taps. You can select the options that will be performing when you tap on your touchpad with your four fingers. You can select “nothing” or “launch windows search” or “action center” or “play/pause” or “middle mouse button” etc options from here. You can either select any of the given options.

-
Reset your Touchpad
This option is very useful to reset your touchpad settings. From here you can reset to default your touchpad settings. If you make changes in the touchpad setting and you want to reset it, then at this time this feature is useful for you.

Thanks for giving your valuable time in reading Touchpad Settings In Windows 10. If you have any idea, suggestions about this article, you can send your feedback to us by comment below.