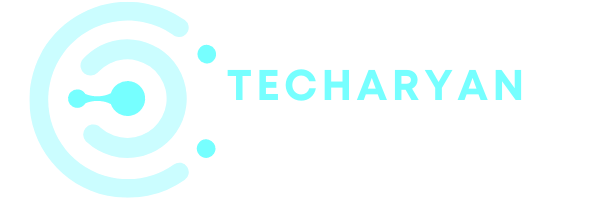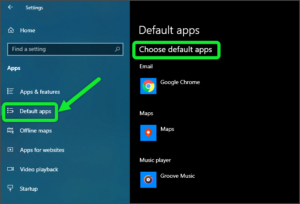Printers are used to print the documents and Scanner is used to scan the document. Both printer and scanner are very useful to make any documents with hard copy or soft copy. Today in this article we will discuss about the printer & scanner settings in windows 10. These settings are very important in the technical field. Many more companies, offices, schools, colleges, etc are used printer or scanner in their works. After reading this article, you will be able to add Printers, scanner, manage these devices. This article is very helpful for you in Printer & Scanner settings in windows 10.
To open the Printer & Scanner settings in windows 10, you have to follow these given steps:
- Click on the “Windows” icon from the keyboard. You will also choose the windows icon from the Home display with the help of the mouse.
- Then from the Right-click on Settings option, here the windows settings are open.
- In settings choose Device Settings.
- Then from the Right, select the Printer & Scanner options. Then you reached to the Printer & Scanner Settings in windows 10.
After reading this article you will be able to manage these settings:
- Add printers & scanners
- Printers & scanners
- Windows decide default printer
- Download over metered connections
The Printer & Scanner settings look like below image:

Let’s learn about all the options which are given in the Printer & Scanner settings in windows 10. Let’s start one by one setting which is given in these settings.
-
Add Printers & Scanners
From here you will add your Printers or scanner with your desktop. By clicking on the “Add” button you will connect your printers or Scanners with your desktop. In the previous Windows version many problems occur in adding any printer or scanner with the PC. But in Windows 10 you will easily connect any printer or the scanner with your desktop. These options help you a lot in adding printers & scanners.

After clicking on the above (+) options, your Desktop search for the Printer or scanner. Then from here you will select the specific printer or the scanner which you want to connect with your PC. If your printer or the scanner not found from here, you will also refresh form here. If your computer is not connected with any kind of printer or the scanner it gives you a message that the device is not found.
-
Printers & Scanners
The second option which is given in this setting is “Printers & Scanners”. For using this feature you will manage your devices that are connected with your desktop. Any kind of device which is connected with your PC you will handle it from here and managed it. Fax, printer, scanner, Microsoft print, XPS document, etc you will manage to handle it from here.

As the given screenshot you can see the portion where you will saw fax, Microsoft print to PDF, Microsoft XPS Document Writer, OneNote, Wondershare PDFelement, etc. You will manage all these things from here. It is very easy for you to handle this type of thing.
-
Windows Decide Default Printer
From here you will ON this feature and windows decide your default printer for you. You can either ON or OFF this feature from here. This helps you to select your default printer on your desktop. When this is ON, windows will decide your default printer. That would be the most used printer by you at that location. You will also manage your default printer by manually after OFF this feature.

-
Download over Metered Connections
The last but not the least feature in Printer & Scanner settings in windows 10 is Download Over metered connections in your desktop. To help prevent extra charges, keep this feature OFF so your device software (drivers, info, and other apps) for new devices won’t download while you’re on metered Internet connections. This helps you a lot in saving your data, which lost due to extra charges.
You can either ON this feature if you have a lot of data. But if you want to prevent your data due to extra charges, you have to OFF this feature. You will easily handle this feature.

Thanks for reading this post. I hope now you understand Printer & Scanner Settings In Windows 10. If you want to share your ideas or suggestions or any doubts leave your comment box below.