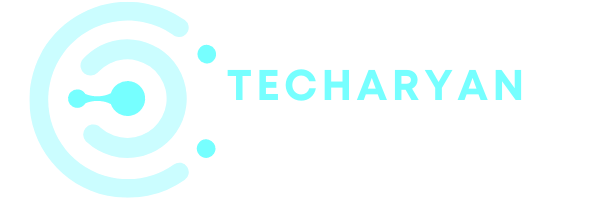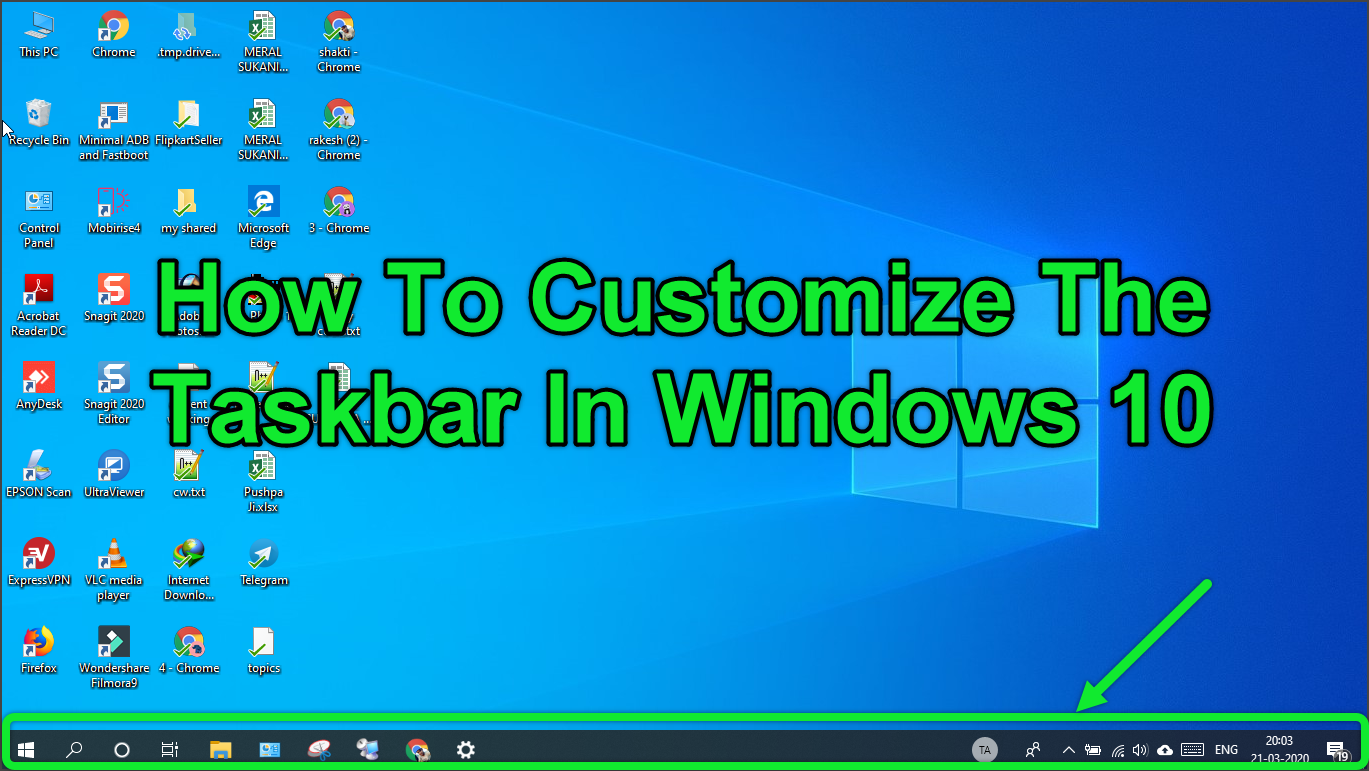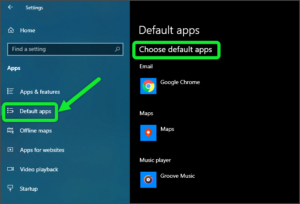The taskbar is an element of an operating system located at the bottom of the screen. Whenever you open a program or window, it shows up in the Taskbar. The taskbar default position on the bottom of the screen but you can set as a side you want to set your computer Taskbar for example- Bottom(default), Left, Right and Top.
In this post, you will learn How to Customize the Taskbar in Windows 10.
- How to Customize the Taskbar in Windows 10?
- How to pin application on the Taskbar in Windows 10?
- How to Customize the Taskbar Notification area in Windows 10?
- How to Customize the Taskbar to Multiple displays?
- How to Customize the People’s profile on the Taskbar?
Let’s start…
-
How to Customize the Taskbar in Windows 10?
Go to Start Menu > Settings > Personalization > then click on the ‘Taskbar’ option. Then the taskbar settings will open. As you also see in the below image 1.

You can also open Taskbar settings to another way, simply right-click on your desktop area and choose the ‘Personalization‘ option from the popup menu then choose ‘Start menu‘ option. As you see in the below image 2. Then you will be reached into Taskbar Settings in Windows 10.

After that, you will see in the settings the right panel multiple options to change taskbar settings.
Lock the Taskbar
By using this option, In Windows 10 you’ll keep the taskbar in one place by locking it. Image 3

Automatically hide the Taskbar in Desktop mode
By using this option, You will set your taskbar automictically hide or show in Desktop Mode. In Image 4 you will see the taskbar not showing on the screen.

Automatically hide the Taskbar in Tablet mode
By using this option, You will set your taskbar automated hide or show in Tablet Mode. Image 5

Use small Taskbar buttons
By using this option, You will set your small Taskbar buttons in Windows 10. After enabling this option you will see the Taskbar will showing small buttons as you see in Image 6.

Use Peek to preview the desktop when you move your mouse to the Show desktop button at the end of the taskbar
By using this option, You can use Peek to preview the desktop once you move your mouse to the Show desktop button at the top of the taskbar. It will be useful for quickly viewing desktop icons and folders, or once you don’t want to attenuate all open windows then need to restore them. See the option in Image 7.

You can see in the Image 8 where to move your mouse cursor to peek to preview the Desktop in Windows 10.

Replace Command Prompt with Windows PowerShell in the menu when I right-click the start button or press Windows key+X
By using this option, You can replace the Command Prompt option with the Windows Powershell option in the right-click start menu(windows+X). See Image 9 to enable this option.

After enabling this option you will see that option is changed as you also see in Image 10. Change the setting back to return to using PowerShell from the Power User Menu, it is as easy as reversing the setting.

Show badges on taskbar buttons
By using this option, You can see badges buttons on the Taskbar. After enabling this feature. Image 11

For example- The Mail app taskbar icon may display variety, which might indicate the number of unread emails. When there are not any unread emails, there’ll be no badge displayed. But whenever any new email arrives, a badge would be displayed. As you see in Image 12.

Taskbar location on Screen
By using this option, You can set your Taskbar location (i.g. Left, Right, Top and Button) as you want to set on your favorite location help of this option. Image 13

In my case, I have set the Taskbar on the top as you see in Image 14.

Combine Taskbar Buttons
By using this option, You will set the Taskbar buttons label(show label and hide label). In this option, you will see there is three option to set the taskbar buttons labels. Image 15

If you choose “Always, hide labels” option then you will see the Taskbar buttons labels are hidden as you see in Image 16.

If you choose “When taskbar is full” option then you will see the Taskbar buttons labels are showing as you see in Image 17 but when the Taskbar will full then labels are hidden automatically.

If you choose, “Never” option then the Taskbar buttons labels are always showing.
-
How to pin application on the Taskbar in Windows 10?
To pin application on the Taskbar in Windows 10, Open Application section from the “Start Menu” then choose an application which one you want to pin in the Taskbar.
After that “Right-click” on that application with help of mouse then click on the “More” option then select “Pin to Taskbar” as you see in Image 18.

After pinning that application you will see that application is showing in the Taskbar. In my case, I have pinned “Calculator” as you see in Image 19.

If you want to unpin any apps from the Taskbar then follow the same process and select the “Unpin from Taskbar” option as you see in Image 20.

-
How to Customize the Taskbar Notification area in Windows 10?
In the computer system, the notification area used to track the status of your computer like Battery life, Internet connection, Language and etc.
To customize the Taskbar icons, Go to Start Menu > Settings > Personalization > then click on the ‘Taskbar’ option. Then the taskbar settings will open. As you also see in image 1.
You can also open Taskbar settings to another way, simply right-click on your desktop area and choose the ‘Personalization‘ option from the popup menu then choose ‘Start menu‘ option. As you see in image 2. Then you will be reached into Taskbar Settings in Windows 10. Below you will see two options to customize your Taskbar icons.
Select which icons appear on the Taskbar in Windows 10
Then click on “Select which icons appear on the taskbar” option.

By using this option, you will set which icons appear on the Taskbar. If you will turn on this option then all icons showing in the notification area. Image 22

If you don’t want to show all the icons in the notification area then turn off this option and enable a specific icon to show in the notification area as you see in Image 23.

Turn system icons ON or OFF in Windows 10
By using this option, you will set which system icons appear on the Taskbar.
To enable or disable system icons from the taskbar notification area open Taskbar settings then click on the “Turn system icons on or off” option. Image 24

After that from here, you can on or off system icons as your requirement. Image 25

-
How to Customize Taskbar to Multiple displays?

To customize the Taskbar to multiple displays, Go to Start Menu > Settings > Personalization > then click on the ‘Taskbar’ option. Then the taskbar settings will open. As you also see in image 1.
You can also open Taskbar settings to another way, simply right-click on your desktop area and choose the ‘Personalization‘ option from the popup menu then choose ‘Start menu‘ option. As you see in image 2. Then you will be reached into Taskbar Settings in Windows 10. Below you will see two options to customize your Taskbar to multiple displays.
Show taskbar buttons on the multiple displays
By using this option, you will set your multiple display taskbars. Here you can set your multiple display taskbars three-ways.
All Taskbars:
If you choose this option, then the computer all taskbar will be showing on all displays. Image 27

Main Taskbar and Taskbar where the window is open:
If you choose this option, then the taskbar of the computer multiple displays will only show what is open on that display. And the main display will show all the tasks in the. Image 28

Taskbar where the window is open:
If you choose this option, then the taskbar of the computer multiple displays will only show what is open on that display. And the main display has nothing showing as you see in Image 29.

Combine Taskbar buttons in the Multiple Display
By using this option, You will set the Taskbar buttons label(show label and hide label) in multiple displays. In this option, you will see there is three option to set the taskbar buttons labels.
If you choose “Always, hide labels” option then you will see the Taskbar buttons labels are hidden as you see in Image 16.
If you choose “When the taskbar is full” option then you will see the Taskbar buttons labels are showing as you see in Image 17 but when the Taskbar will full then labels are hidden automatically.
If you choose, “Never” option then the Taskbar buttons labels are always showing.
-
How to Customize the People’s profile on the Taskbar?
The People app is your address book and your social app quick access menu. you’ll add your contacts and confine touch with friends and family on Skype-all from one app. The People, Mail, and Calendar apps work together.
To customize the People’s on Taskbar, Go to Start Menu > Settings > Personalization > then click on the ‘Taskbar’ option. Then the taskbar settings will open. As you also see in image 1.
You can also open Taskbar settings to another way, simply right-click on your desktop area and choose the ‘Personalization‘ option from the popup menu then choose ‘Start menu‘ option. As you see in image 2. Then you will be reached into Taskbar Settings in Windows 10. Below you will see some options to customize the People’s Profile on the Taskbar
Show contacts on the Taskbar in Windows 10
By using this option, You will show or hide your contacts on the Taskbar as you see in Image 30.

Choose how many contacts to show on the Taskbar in Windows 10
By using this option, You will set your numbers of contacts to show on the Taskbar in Windows 10( 0 to 10 contacts). In my case, I am selected 1 contact to show on the Taskbar as you see in Image 31.

Show My People Notifications on the Taskbar
If you turn “ON” this option, when you get any notifications from your people’s app then in the Taskbar notifications will show. If you “turn off” this option, you will not see any notification from people’s apps. Image 32

Play a sound when a My People notification arrives
If you turn “ON” this option, you will able to hear a notification’s sound when you will get any notification from the People app. If you turn “OFF” this option, then you will not able to hear any sound of people notification.

Show My People App suggestions
If you turn “ON” this option, then you will get new suggestions from internet in People app as you see in Image 34 now no new suggestions, check back later.

I hope that after reading this post, you must have understood how to customize the taskbar in Windows 10. If you have still any queries related to taskbar settings then you can ask me to help with the below comment box, I will try to give your question solution as fast possible.