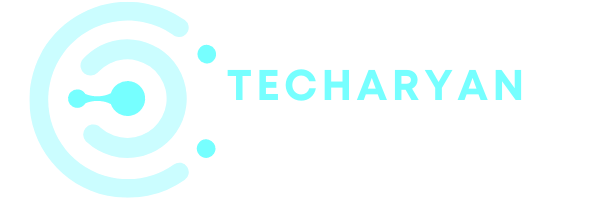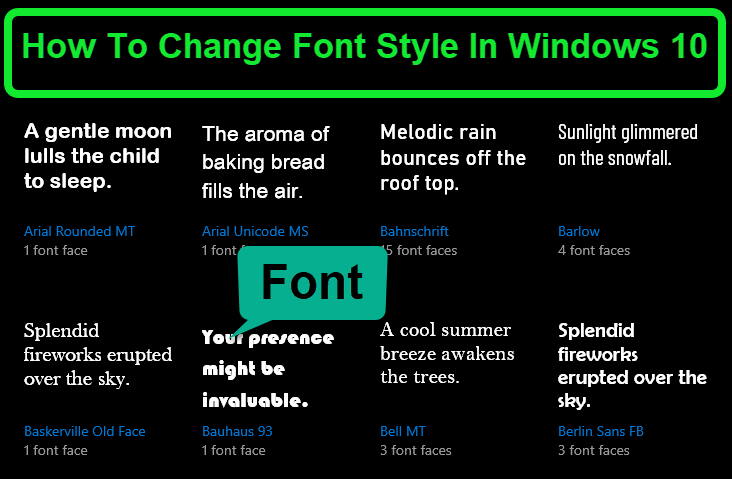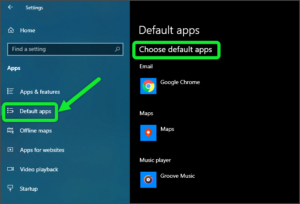The font style is a pleasing part of our computer system. Everyone wants to make own computer awesome look to another computer. After reading this post, you will be able to make a pleasing fonts style of your computer. Let’s start.
- How to add new fonts in Windows 10?
- How to customize font size in Windows 10?
- How to uninstall font in Windows 10?
1. How to add new fonts in Windows 10:
There are two ways to add a new font in Windows 10.
- Add a new font from the Microsoft store.
- Add a new font by drag and drop.
-
Add a new font form the Microsoft store.
Go to Start Menu > Settings > Personalization > then click on the ‘Fonts’ option. Then the fonts settings will open. As you also see in the below image.

You can also open fonts settings to another way, simply right-click on your desktop area and choose the ‘Personalization‘ option from the popup menu then choose ‘Fonts‘ option. As you see in the below image. Then you will be reached into fonts settings in windows 10.

After open font settings in Windows 10, you will see ‘Get more fonts in Microsoft Store‘ option(Image 1) click on this option. Then the ‘Microsoft store‘ will open.

Then select fonts which one you want to add in the computer system. Click one of these fonts. Then click on the ‘Get‘ option, now you will see your font is in downloading queue.

After that, you will see your font is added to your available font section. In my case, I have selected ‘Ink Draft‘ font as you see in images 4 and 5.

-
Add a new font by drag and drop.
First, download a font from the website(which font you want to add on your computer) and unzip the file, then the help of mouse drag .ttf file and drop-in dropped section area as you see in the below image 6.

After that, you will see your font is added to your available font section. In my case, I have selected ‘Deadpack Demo‘ font as you see in images 7.

2. How to customize font size in Windows 10?
Go to Start Menu > Settings > Personalization > then click on the ‘Fonts’ option. Then the fonts settings will open. You can also open fonts settings to another way, simply right-click on your desktop area and choose the ‘Personalization‘ option from the popup menu then choose ‘Fonts‘ option. As you see in image 1 and image 2. Then you will be reached into fonts settings in windows 10.
Then from the font section click on the font which one you want to customize font size. Then font customization settings will open(image 8).

Then from here, you can customize your font size 1 to 100 as you want by the ‘Change font size‘ option(In my case my font size is 24 as you see in image 8).
3. How to uninstall font in Windows 10?
Go to Start Menu > Settings > Personalization > then click on the ‘Fonts’ option. Then the fonts settings will open. You can also open fonts settings to another way, simply right-click on your desktop area and choose the ‘Personalization‘ option from the popup menu then choose ‘Fonts‘ option. As you see in image 1 and image 2. Then you will be reached into fonts settings in windows 10.
To uninstall font Then from the font section click on the font which one you want to customize font size. Then font customization settings will open(image 8).

Then from here you can uninstall a font from the computer system by clicking on the ‘Uninstall‘ option(image 9)0.
I hope after reading this post you’ll be able to make your computer’s font pleasing if you have still any doubt related to the font settings then you can ask me the help of the comment box.