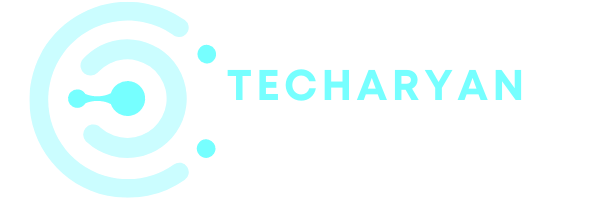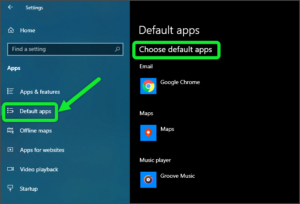The desktop background settings are good settings to make your computer screen background attractive. In this post, I will guide you, how to change the computer background wallpaper in Windows 10.
To change desktop wallpaper and make your desktop attractive in windows 10 in 3 steps:
To open desktop background settings in windows 10:
Step 1: Go to Start Menu > Settings > Personalization > then click on the Background option. As you also see in the below image.

Step 2: You can also open personalization settings simply right-click on your desktop and choose the “Personalization” option from the popup menu.

Step 3: After opening desktop background settings in windows 10, Here you have three options to change your desktop background.
- Picture
- Solid Color
- Slide Show
1. Picture: By using this option, you will add an image to your pc wallpaper. To add an image from your computer click on the “browse” option and select an image from the computer and click on the “open” after opening the image just select the image, then next you can select your picture size by using “Choose a fit” option, Now all done your desktop wallpaper is changed.

2. Solid Color: In this option, you will set your pc wallpaper in a simple solid color like green, red, blue, etc. But you will find in this option a bit strange that your screen looks a bit bold. If you like it then you can choose this option. To adding a solid color to your desktop wallpaper, just select “Solid Color” then below you can choose your background color by using the mouse. You can also add custom colors to your desktop background by clicking on the “Custom” option.

3. Slide Show: By using this option, you will add a slide show to your computer wallpaper. Basically, the slide show adds multiple photos in a row and showing images one by one on your desktop. To adding slideshow first select “Slideshow” option, then choose images for your slideshow from your computer but clicking on the “Browse” option, after selecting multiple images for slideshow then choose slide time for images. If you want to show your wallpaper randomly from your selected images then turn on the “Shuffle” option from below. If you want to run slide show over battery power then you can turn ON this option “let slideshow run even if i’m on battery power”, if you don’t want to run slide show over on battery power then keep this option off.
Your desktop wallpaper looks attractive in slideshow compared to other PC desktop wallpapers.

I hope that you have found great help in getting the best of your pc wallpaper in windows 10 operating system. If you have still any doubts regarding desktop background settings in Windows 10 then ask me using below comment box.