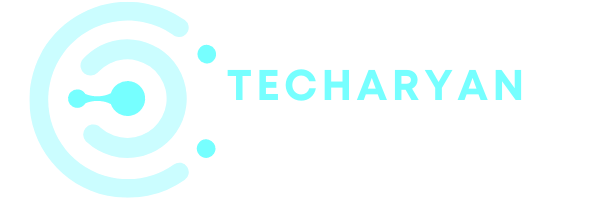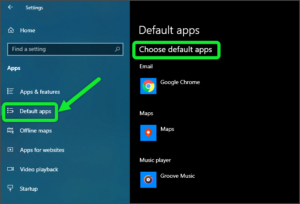AutoPlay is basically used for auto action. You will be using AutoPlay for all the media and files. When you insert a removable device like Pen drive, memory card, CD, DVD, etc in your computer when you see the windows popup screen which is about your removable device properties. This kind of screen is a popup with the help of AutoPlay. Today in this article we will discuss about AutoPlay Settings in Windows 10.
To open AutoPlay Settings in Windows 10, you will have to follow these given steps:
- Click on the “Windows” icon from the keyboard. You will also choose the windows icon from the Home display with the help of the mouse.
- Then from the Right-click on Settings option, here the windows settings are open.
- In settings choose Device Settings.
- Then from the Right, select the AutoPlay Then you reached the AutoPlay ink settings in windows 10.
In this context we will cover these given topics:
- AutoPlay Switching
- Choose AutoPlay defaults
- Removable drive actions
- Memory card actions
- Mobile device actions
Let’s start to discuss all these options one by one which is given in these AutoPlay settings.
After opening the AutoPlay Settings in Windows 10, the screen looks like as the given below image:

-
AutoPlay Switch
The first option in these AutoPlay settings is about the switching option. From here you can ON or OFF the AutoPlay. As you all know that AutoPlay is a useful option for your computer. So, you have to ON this feature.

After ON this feature, the AutoPlay open dialog box when you connect a media or removable device on your computer. Here you will choose what you want in these options. As you can see the below image:

-
Choose AutoPlay defaults
The next option in the AutoPlay settings is used to choose AutoPlay default actions to perform. When you connect an additional media or removable device the AutoPlay shows the popup screen on your computer about the properties of the additional device which is attached to your computer. In the default option, you will be able to set the default options for a Removable Drive/Memory card/Mobile device.
-
Removable Drive Actions
In this AutoPlay defaults options, you will choose options for your Removable Drive. You will be able to choose from these given options:
-
Take no Action:
If you choose this option when you will connect a removable drive to your computer, the AutoPlay not take any actions.
-
Open folder to view files (File Explorer) :
If you choose this option, when you will connect a removable drive to your computer, the folder is automatically open in file explorer.
-
Ask me every time:
If you choose this option, when you will connect a removable drive to your computer, the AutoPlay always asks you what kind of action you want to do.
-
Configure storage settings (settings):
If you choose this option, when you will connect a removable drive to your computer, the AutoPlay configures your storage settings.

-
Memory Card Actions
This option is used to take the actions when you add a memory card on your computer. You will be able to choose from the following options:
-
Import Photos and Videos (photos):
If you choose this option, when you will connect a memory card to your computer, the AutoPlay import all photos and videos on your computer automatically. You can easily view the photos and videos in file explorer.
-
Play (windows media player):
If you choose this option, when you will connect a memory card to your computer, the AutoPlay helps in playing the videos in windows media player.
-
Play video file (VideoLAN VLC media player):
If you choose this option, when you will connect a memory card to your computer, the AutoPlay helps in playing the videos in VLC (visible light communications) media player.
-
Take no actions:
If you choose this option, when you will connect a memory card to your computer, the AutoPlay not take any kind of action.
-
Open folder to view files (File Explorer) :
If you choose this option, when you will connect a memory card to your computer, the AutoPlay shows the folder memory card where it exists.
-
Ask me every time:
If you choose this option, when you will connect a memory card to your computer, the AutoPlay always asks to you that what kind of action you want to do.

-
Mobile Device Actions
In mobile device actions, you will choose the options for taking actions when you connect a Mobile device to your computer. You can either choose the actions from the given options:
-
Take no actions:
If you choose this option, when you will connect a mobile device to your computer, the AutoPlay not take any kind of action.
-
Import photos and videos (photo):
If you choose this option, when you will connect a mobile device to your computer, the AutoPlay only shows photos and video files.
-
Open device to view files (file explorer):
If you choose this option, when you will connect a mobile device to your computer, the AutoPlay automatically opens the device folder on your computer display with the help of file explorer.
-
Ask me every time:
If you choose this option, when you will connect a mobile device to your computer, the AutoPlay always ask to you that what kind of action you want to do.

Thanks for giving your quality time in reading this Post. We hope you can understand all these things which are in AutoPlay settings. If you want to share any ideas or suggestions you can send us with the help of the comment box.