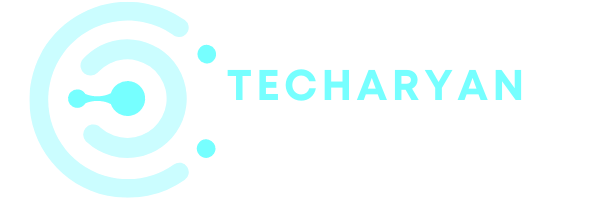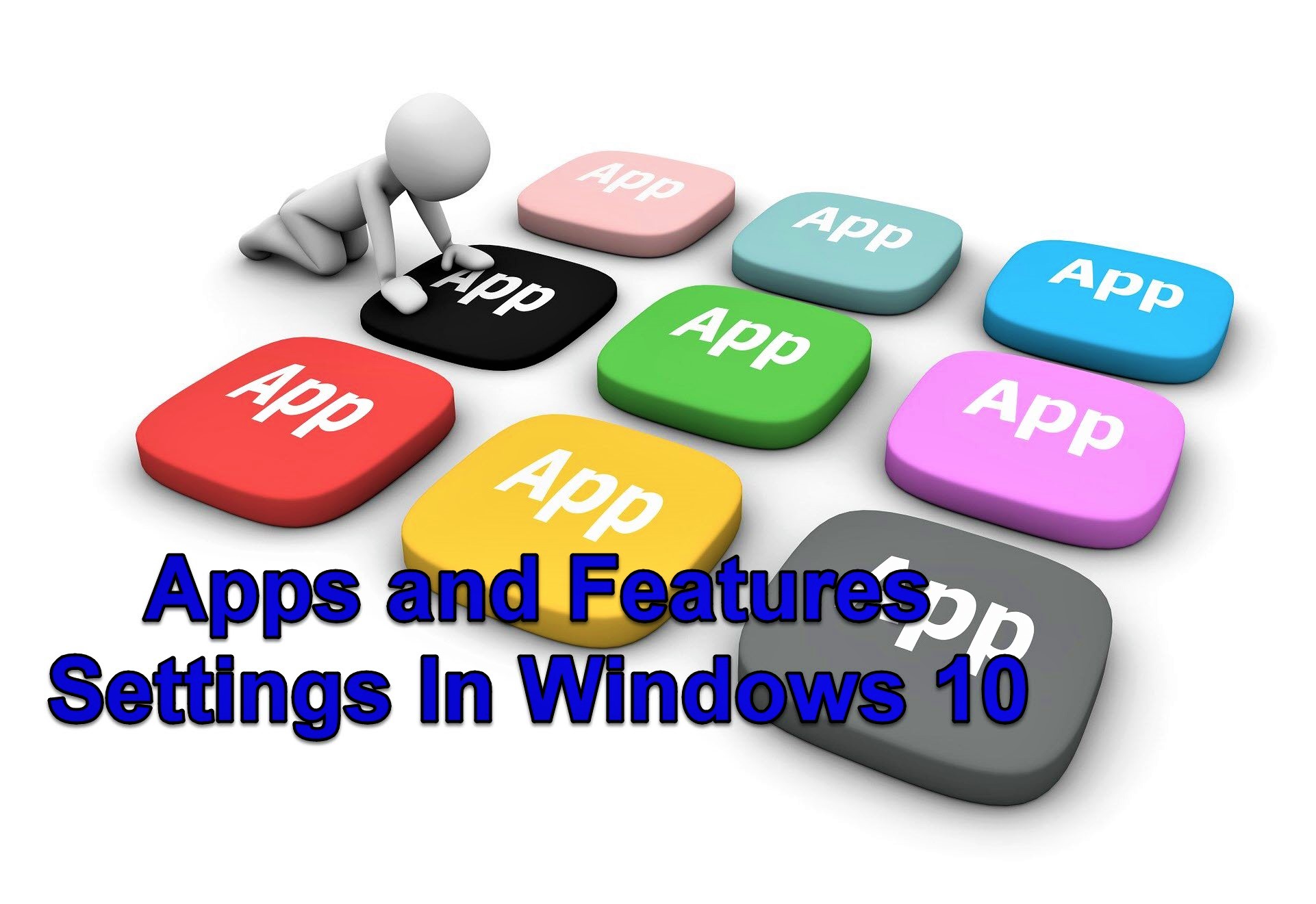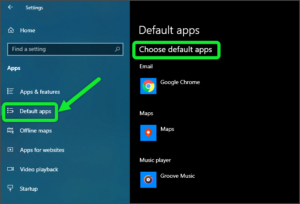You can manage and uninstall apps and features from the Settings. In this post, I will show you how to do this.
- How to choose where to get apps in Windows 10?
- How to manage optional features of apps in Windows 10?
- How to set app execution aliases in Windows 10?
- How to Modify and Uninstall apps in Windows 10?
-
How to choose where to get apps in Windows 10?
If you are going for installing an app in Windows 10 then you have to first read this post then you can go, it helps you to protect your device to coming viruses, malware, etc in your computer. Installing apps only from the Windows Store helps protect your device. Let me give you all information about how to choose where to get apps in Windows 10.
To choose where to get apps in Windows 10, Click on Start Menu > Settings > Apps as you see in Image 1.

Then click on the ‘Apps and Features’ option. Then the apps and features settings will open. As you see in the below image 2.

Here you can see ‘Choose where to get apps‘ settings, In this setting, you will see some options. Image 3
1. Anywhere
If you choose this option, then you’ll be able to install apps from anywhere(Desktop and Microsoft Store) but in this option, there is more chance to enter any virus on your computer. (Unsecure Option)
2. Anywhere, but let me know if there’s a comparable app in the Microsoft Store
If you choose this option, then you’ll be able to install apps from anywhere but when you’ll installing an app then get a notification it’s a comparable app in the Microsoft Store or not.
3. Anywhere, but warn me before installing an app that’s not from the Microsoft Store
If you choose this option, then you’ll be able to install apps from anywhere but when you installing any app then you will get a warning notification.
4. The Microsoft Store only (Secure Option)
If you choose this option, then you’ll able to install apps only from the Microsoft Store. (Secure Option).

-
How to manage optional features of apps in Windows 10?
To manage optional features of apps in Windows 10, Click on Start Menu > Settings > Apps as you see in Image 1.
Then click on the ‘Apps and Features’ option. Then the apps and features settings will open. As you see in the below image 2. In this setting, you will see the ‘Optional Features’ option click on this option. Image 4

Then the Optional Features settings will open. Image 5

See Optional Feature History (Image 5)
By this option, you will check optional feature installation/uninstallation date history. As you see in Image 6

Add a Feature(Image 5)
By clicking on this option, you will add an optional feature in your system.
Steps: Click on > Optional Feature > choose feature which one you want to install > then click on Install button. As you see in Image 7

Uninstall or Manage Optional Features
If you want to uninstall or manage optional features then click on that feature which one you want to uninstall or manage and click on uninstall or manage button. (Image 8)

-
How to set app execution aliases in Windows 10?
To set execution aliases in Windows 10, Click on Start Menu > Settings > Apps as you see in Image 1.
Then click on the ‘Apps and Features’ option. Then the apps and features settings will open. As you see in Image 2.
Then you will see ‘App execution aliases’ option, click on it you will get the ‘App execution aliases’ settings. (Image 9)

Here you can set your app execution aliases, apps can declare a name used to run the app from a command prompt If multiple apps use the same name, choose which one to use. Which one you want to activate just turn it ON. (Image 10)
DEMO:
Open command prompt and type declare name and press ‘Enter button’ as you see in settings. (Image 10)

-
How to Modify and Uninstall apps in Windows 10?
To modify and uninstall any app in Windows 10, Click on Start Menu > Settings > Apps as you see in Image 1.
Then click on the ‘Apps and Features’ option. Then the apps and features settings will open. As you see in Image 2.
Then you will see here below that the entire application of the computer is here. Then click on the application that you want to uninstall or modify, then select the uninstall or modify option. (Image 11)

I hope you after reading this post you will be able to manage Apps and Features Settings In Windows 10. If you have still any questions about this settings then ask me the help of below comment box.